Nội dung bài viết
Windows 7 chắc hẳn ai cũng biết đến khi nhắc về hệ điều hành. Chúng ta có thể cài win bằng đĩa, ổ cứng hay USB. Với cách cài win bằng USB, đây là cách cài win tinh tế, tiện lợi, nhỏ gọn, rất đa năng.
Sau đây mình sẽ hướng dẫn các bạn cách cài win 7. Các bạn hãy đọc thật kĩ hướng dẫn trước khi làm nhé.
Bạn cũng có thể tham khảo bài viết các phiên bản của hệ điều hành Windows 7 trên website.
Yêu cầu tối thiểu của cấu hình máy
- Bộ xử lý: 32bit(x86) hoặc 64bit(x64).
- tốc độ: 1GHz hoặc lớn hơn.
- RAM: 1GB-32bit hay 2GB-64bit (nếu RAM dưới 2GB bạn nên cài Windows XP).
- Đĩa cứng(sẽ cài win vào đó) dung lượng trống: 16GB-32bit hay 20GB-64bit.
Để muốn biết máy tính của mình có những thông tin này bạn hãy vào:
kích chuột phải vào my computer trên màn hình => chọn properties => sẽ hiện ra tất cả những thông tin cơ bản của máy tính.
Chuẩn bị trước khi cài win 7
- 1 USB tối thiểu là 4GB.
- Link cài Windows 7 (file*.ISO) ( gồm các phiên bản ultimate, home premium và win 7 professional bao gồm cả 32bit và 64bit).
- Phần không gian trống >20GB trong ổ cứng( thông thường là ổ C).
- Các phần mềm khi tải về nên để ngoài desktop.Những file quan trọng lưu vào 1 ổ khác. Khi cài win thì tất cả các dữ liệu có trong ổ sẽ cài win(thông thường là ổ C). USB sẽ bị xóa sạch( các bạn hãy chú ý cái này).
- Tải phần mềm hỗ trợ tạo bộ cài win trên usb : Windows 7 USB/DVD Download Tool.
Đây là linhk tải .ISO:
Phiên bản Ultimate
- Link Tải Phiên Bản32bit
- Link Tải Phiên Bản32bit
- Link Tải Phiên Bản32bit
- Link Tải Phiên Bản64bit
- Link Tải Phiên Bản64bit
Bản 32bit mã MD5: 2572274E6B0ACF4ED1B502B175F2C2DB.
Bản 64bit mã MD5: C9F7ECB768ACB82DAACF5030E14B271E.
Phiên bản Professional
Bản 32bit mã MD5: 0BFF99C8310BA12A9136E3D23606F3D4.
Bản 64bit mã MD5: ED15956FE33C13642A6D2CB2C7AA9749.
Hướng dẫn cài windows 7 bằng usb
Bước 1:
Đầu tiên, bạn tiến hành tải file .ISO mình đã đưa link bên trên.
Tiếp theo, hãy cài phần mềm Windows 7 USB/DVD Download Tool.
Yêu cầu, máy tính của bạn cài đặt NETFramework 2.0 trở lên. link tải tại đây
Bước 2: Thực hiện burn file vào usb
khởi động phần mềm Windows 7 USB/DVD Download Tool => nhấn Browse => tìm đến đường dẫn tới file .ISO =>nhấn next để tiếp tục.
Bước 3:
Bạn sẽ lựa chọn thiết bi USB Device vì mình đang làm trên USB.
- Nếu bạn chưa cắm USB hãy cắm vào => bấm refresh => begin copying để chương trình bắt đầu làm việc.
- Nếu bạn đã căm USB hãy nhấn begin copying luôn.
Bước 4:
Quá trình sẽ diễn ra 1 vài phút.
Kiểm tra xem bạn đã cài làm công chưa. Bạn hãy chuột phải biểu tượng my computer => vào Manage => vào Disk Management. kiểm tra dung lượng, phân vùng đã active…
Như vậy, bạn đã có 1 USB đã cài đặt sẵn Windows 7 khi cần có thể dùng thay cho đĩa rồi.
Thực hiện cài đặt windows 7 từ usb
Bước 1: Lựa chọn Primary là USB trong BIOS.
Cách truy cập vào BIOS của các hãng:
Sony Vaio:
Vào Bios > nhấn F2.
HP – Compaq:
Vào Bios > nhấn F10.
Chọn Boot > nhấn F9.
Lenovo – IBM:
Vào Bios > nhấn F1 có máy là F2.
Chọn Boot > nhấn F12.
Dell:
Vào Bios > nhấn F2.
Chọn Boot > nhấn F12.
Acer – Emachines – MSI – Gateway:
Chọn Boot > nhấn F12.
Vào BIOS > nhấn F2.
(thường chức năng Menu boot bị Disible phải vào Enale mới bấm F12 được).
Asus:
Vào BIOS > nhấn F2.
Chọn Boot > nhấn ESC.
Toshiba:
Luôn phải ấn phím ESC rồi ấn liên tục F1 hoặc F2 tùy vào dòng máy, đời máy.
Bước 2:
Khi bạn mở BIOS trong máy tính thì bạn làm như hình vẽ.
Bạn click chuyển sang thẻ boot để tiến hành set phương thức boot cho máy tính.
Và bạn truy cập vào thẻ BOOT sẽ thấy một số tùy chọn giống như dưới đây:
- Hard Drive: Đầu tiên là Hard Drive. Với tùy chọn này thì cho phép máy tính của bạn khởi động từ ổ cứng. Sau khi cài đặt win 7 bằng USB xong, lát nữa chúng ta lại thiết lập về tùy chọn này.
- CD-ROM Drive: Đây là tùy chọn cho phép máy tính khởi động vào ổ đĩa quang CD/DVD.
- Removable Devices: Khi chúng ta cần khởi động máy tính vào USB thì hãy chọn tùy chọn này. Tất nhiên có thể với một số loại máy tính hiển thị hơi khác một chút. Có thể không phải là Removable Devices mà lại là External Drive, USB hoặc Removable Device. Thế nên các bạn nên quan sát cho kỹ trước khi thực hiện thao tác kẻo lại mất công nhé.
Như vậy, đối với mục đích của bài này là chúng ta tìm hiểu cách cài win 7 bằng USB thì bạn hãy chọn là Removable Devices nhé.
Và sau đó các bạn nhấn phím F10 để lưu và khởi động lại máy tính nhé.
Bước3:
Lựa chọn ngôn ngữ + định dạng bàn phím => nhấn tiếp tục.
Nhấn install để bắt đầu cài đặt.
Bước 4:
Quá trình cài đặt đang được thực hiện.
Bước 5:
Nhấn I acept …. => nhấn next .
Lựa chọn phân vùng thực hiện:
- nếu ổ cứng chưa cài hệ điều hành trước đó hãy lựa chọn custorm => next.
- Nếu máy tính đã cài hệ điều hành trước đó, cần thực hiện format lại ổcài hệ điều hành .
Chọn Driver options (advanced). Thực hiện chọn phân vùng, chọn Format và nhấn Next để tiếp tục.
Bước 6:
Đợi cho quá trình cài đặt được hoàn tất.
Bước 7:
Trong quá trình cài đặt, máy tính của bạn sẽ thực hiện khởi động lại.
Đợi cho máy tính khởi động lại xong và tiếp tục cài đặt.
Bước 8:
Điền thông tin người cài đặt. Nhấn Next để tiếp tục.
Username: Bạn nhập tên đăng nhập.
Password: chọn mật khẩu (cái này không bắt buộc).
Nhấn Next để tiếp tục.
Nhập mã bản quyền nếu bạn có mã. Nếu chưa có mã bản quyền bạn bỏ tích ở Automatic… => chọn Next.
Bước 9:
Lựa chọn múi giờ thích hợp rồi chọn Next.
Tiếp tục Next để lựa chọn kết nối mạng.
Bây giờ chỉ còn đợi quá trình hoàn tất.
Bước 10:
Quá trình cài đặt được hoàn thành.
Đợi cho máy tính khởi động lại. Vậy là đã hoàn thành công việc.
Trên đây, là bài viết hướng dẫn chi tiết về cách cài win bằng USB.
Hi vọng bài viết giúp ích cho các bạn.
Chúc các bạn thành công!
 CÀI ĐẶT PHẦN MỀM Thư viện những phần mềm hữu ích
CÀI ĐẶT PHẦN MỀM Thư viện những phần mềm hữu ích








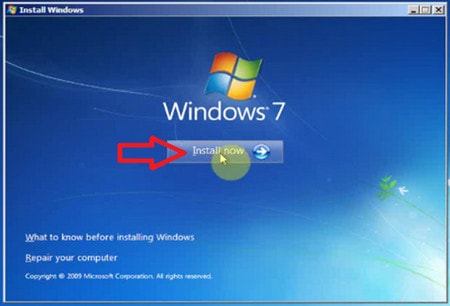
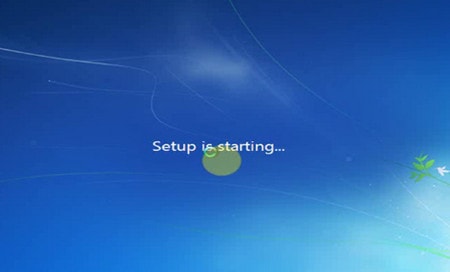

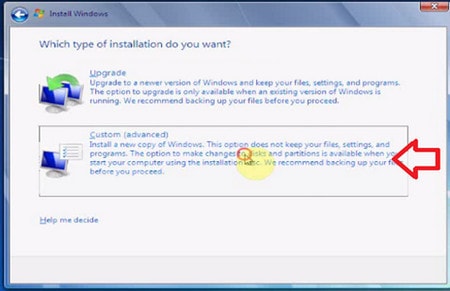
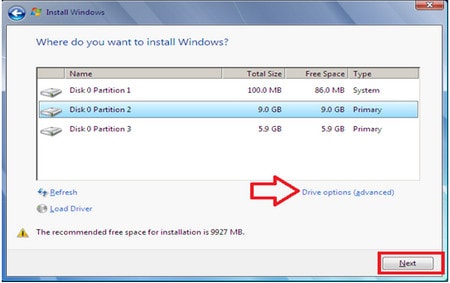
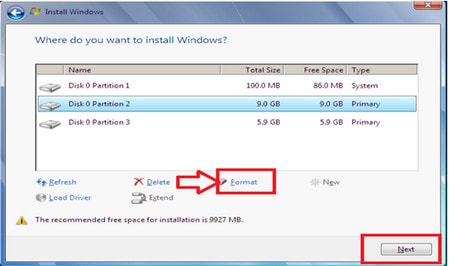
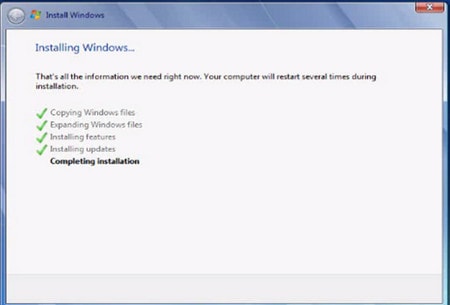
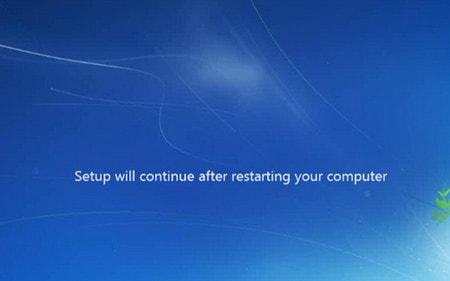
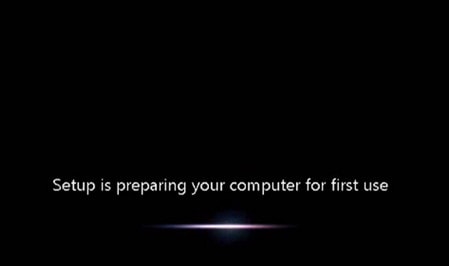
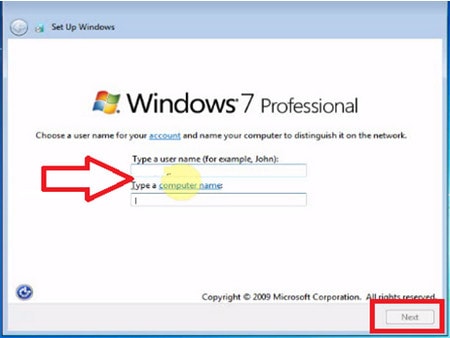








Ad cho mình hỏi, cài xong ko vào đc internet thì xử lý thế nào. Xin cảm ơn.
Bạn phải cài drive trc lưu vào mục 1 mục không bị xoá khi cài win để có thể chạy máy bình thường được